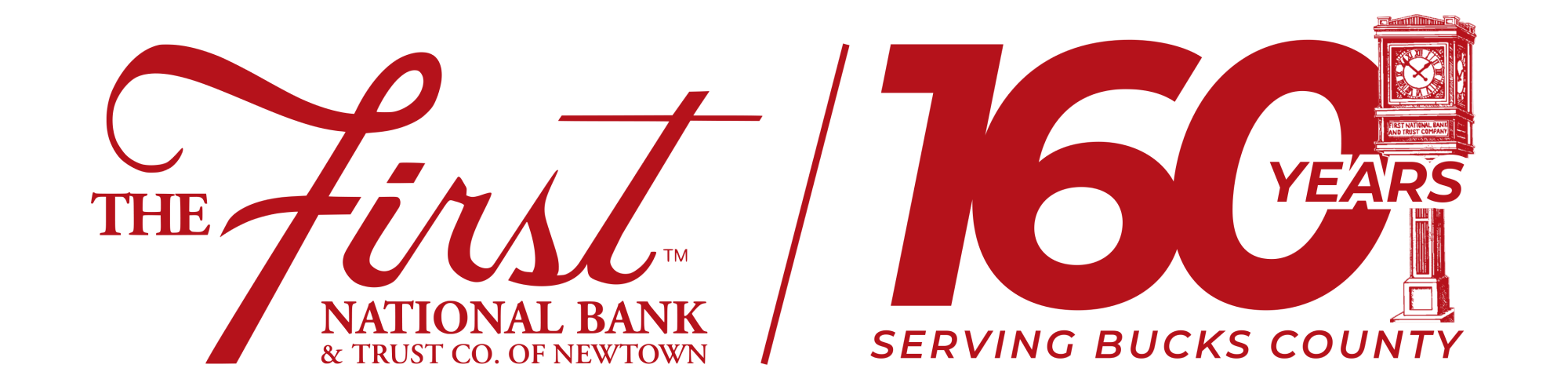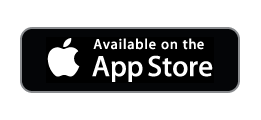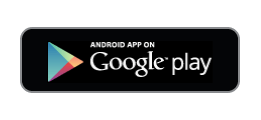FNBN Card Guard Single Sign On Guide
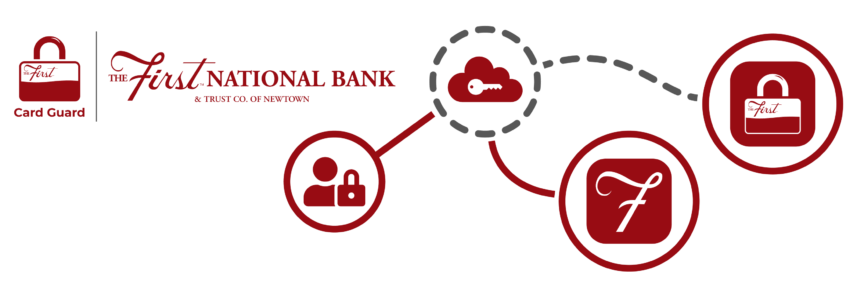
Getting Started
At The First National Bank and Trust Co. of Newtown, we’re focused on what matters, which makes it easier and faster to bank anywhere, anytime and on any device. To get you setup on our new single sign on experience for FNBN Card Guard as quickly as possible, we’ve created this Conversion Guide to help answer your most critical questions and help you swiftly navigate through the transition to an even better digital banking experience.
This Conversion Guide will cover 4 different scenarios. Click on the description that best describes your scenario to be directed to the appropriate guide:
- I do NOT have either the FNBNewtown Online Banking App or FNBN Card Guard App installed on my device.
- I have the FNBNewtown Online Banking App, but NOT the FNBN Card Guard App installed on my device.
- I have the FNBN Card Guard App, but NOT the FNBNewtown Online Banking App.
- I have BOTH the FNBNewtown Online Banking App and the FNBN Card Guard App.
Scenario 1
No FNBNewtown App or FNBN Card Guard App
The following instructions will cover what to do if you do not have the FNBNewtown Online Banking App or the FNBN Card Guard Apps installed on your device:
Once the FNBNewtown App is installed, click on the application icon to open the app.
Enter your User ID and Password for Online Banking and click “Log In”. Or click the Register button on the lower menu to Enroll for Online Banking.
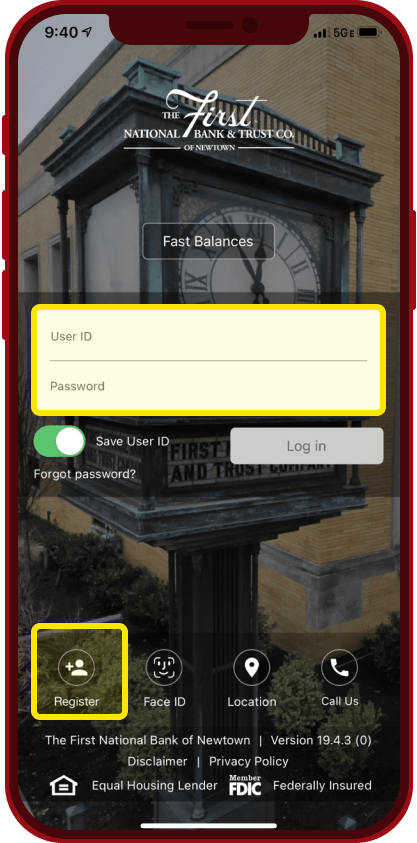
Once logged into the FNBNewtown App, click on the menu icon in the upper right hand corner of the screen.
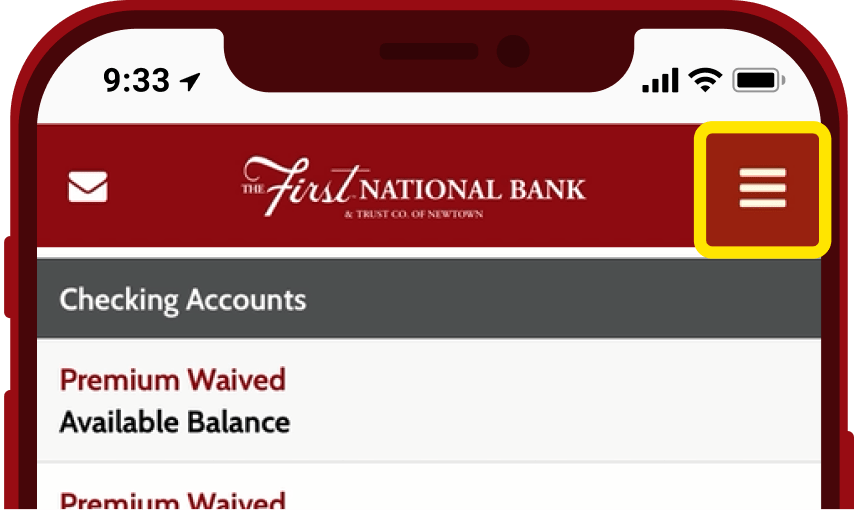
Click on the “Cards (Mobile)” option to open the Single Sign On (SSO) option to launch the FNBN Card Guard App access.
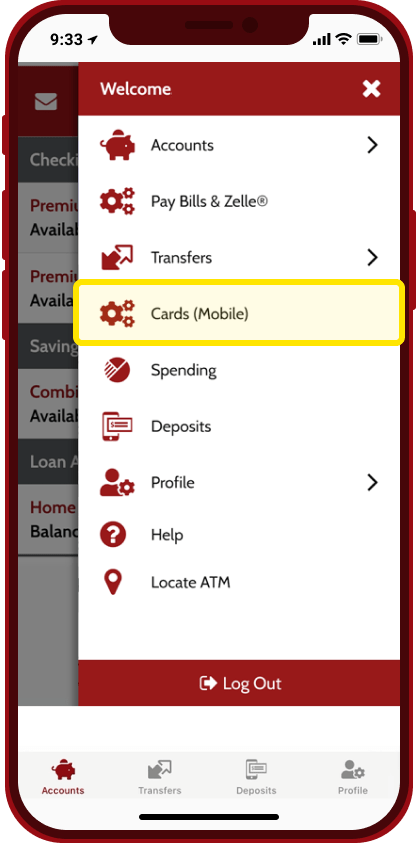
Since this is the first time, click on “Download Now” to get the FNBN Card Guard App. This option will redirect you to the app store to complete the download.
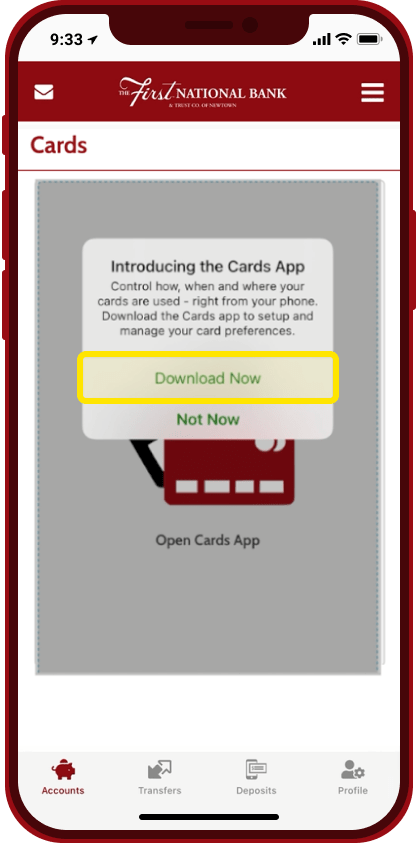
Once the FNBN Card Guard App is installed on your device, open the FNBNewtown App and repeat steps 3, 4 & 5 to display the “Open Cards App” option. Click where it says “Open Cards App” to launch the FNBN Card Guard App.
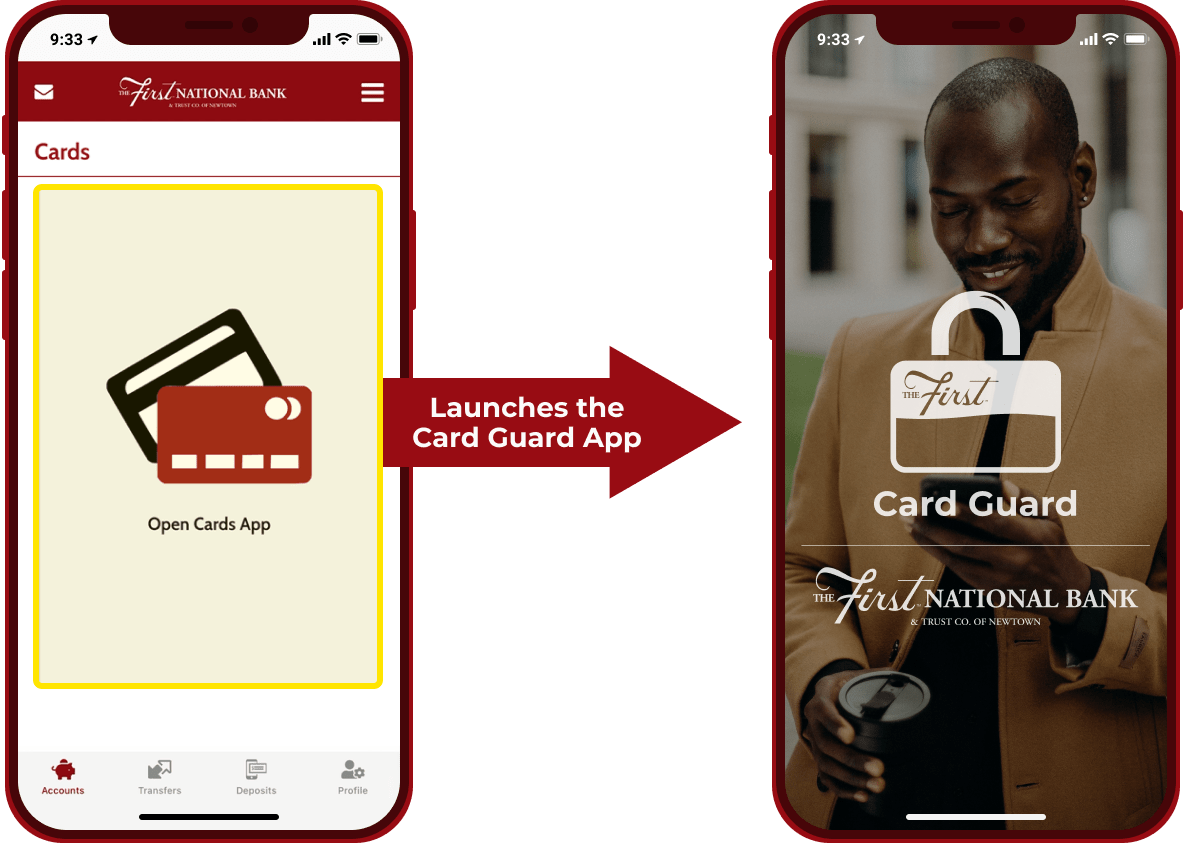
Since this is the first time, the FNBN Card Guard App will display a couple Pop-Up messages asking for Location and Notification permissions.
The FNBN Card Guard App will then begin the process to add your card to the App. Enter the 16 digit card number, then click “Next”.
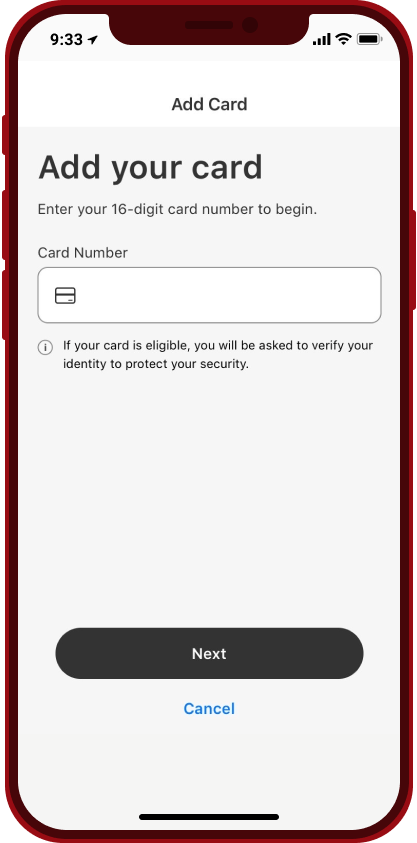
Once the card number is confirmed, you will be asked to fill out more card information. The information must match what is on file for your account at FNBN. Once all the information has been entered, click “Next”.
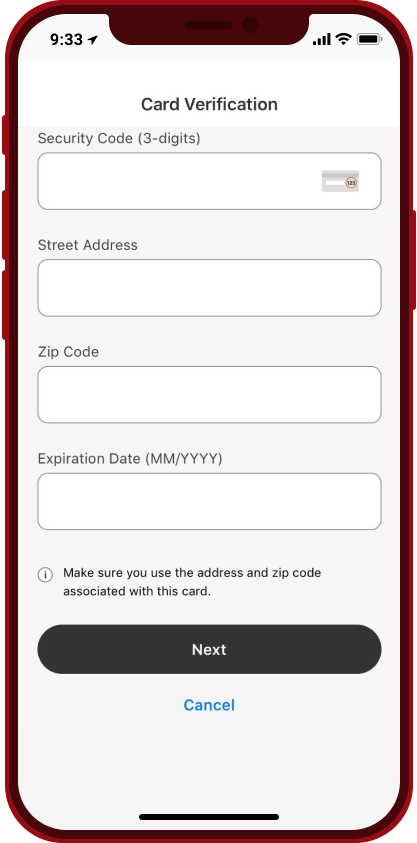
Once the information you entered is successfully validated, you will have to complete one of 2 security verification steps:
- Type in the code sent to the email address on file at FNBN.
- Enter the last 4 digits of your Social Security Number.
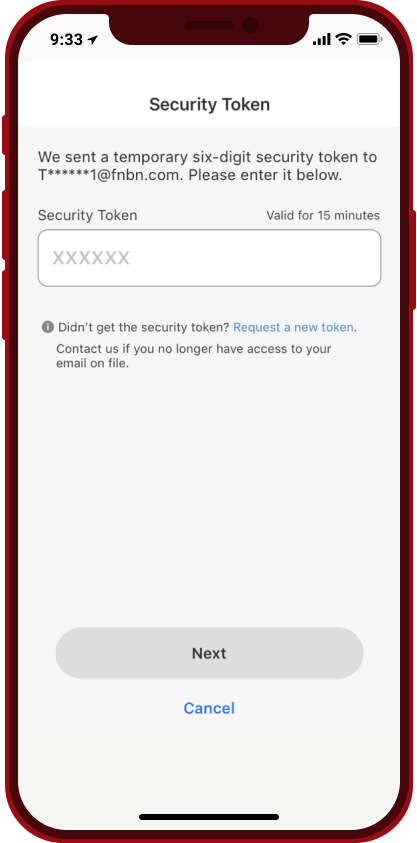
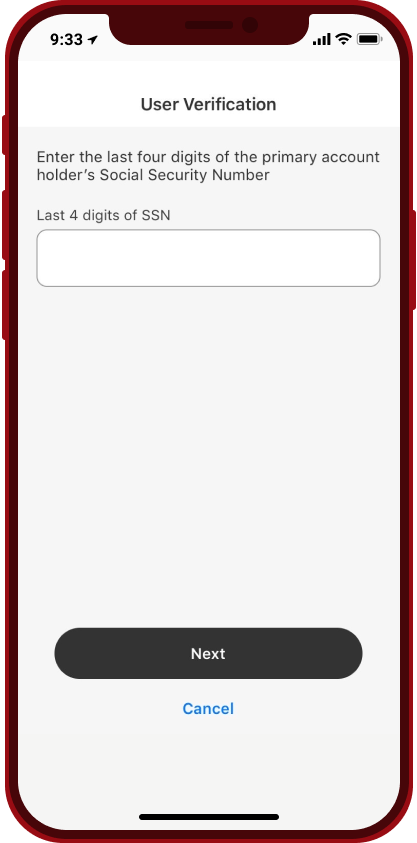
You will be prompted to read and accept the Term and Conditions and Privacy Policy the first time accessing the FNBN Card Guard App.
The first time you open the FNBN Card Guard App on a new device you will have the opportunity to set the device as the primary device. This can always be changed in “Settings”.
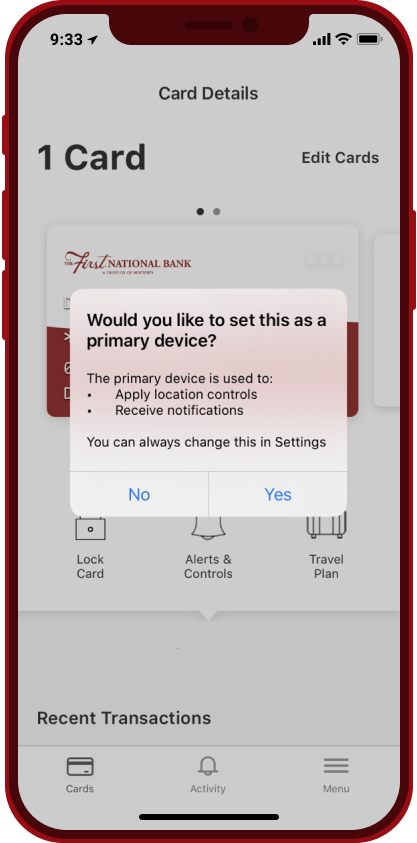
Congratulations!
You are now all set up and ready to start setting up your card controls and alerts based on your needs and preferences.
Click here for a Video Tutorial and Click-thru Demo of FNBN Card Guard
Click here for Video Tutorials and Click-thru Demos of the FNBNewtown App
Scenario 2
FNBNewtown App Already Installed, but No FNBN Card Guard App
The following instructions will cover what to do if you already have the FNBNewtown Online Banking App installed on your device, but do NOT have the FNBN Card Guard App installed on your device:
Open the FNBNewtown App then click here to follow steps 3 to 13 from Scenario 1.
Scenario 3
FNBN Card Guard App Already Installed, but No FNBNewtown App
The following instructions will cover what to expect if you already have the FNBN Card Guard App installed on your device, but do NOT have the FNBNewtown App installed on your device:
When you open the FNBN Card Guard App, the screen will display a message instructing you to download the FNBNewtown App. Click on the button to be redirected to the App Store and download the FNBNewtown App.
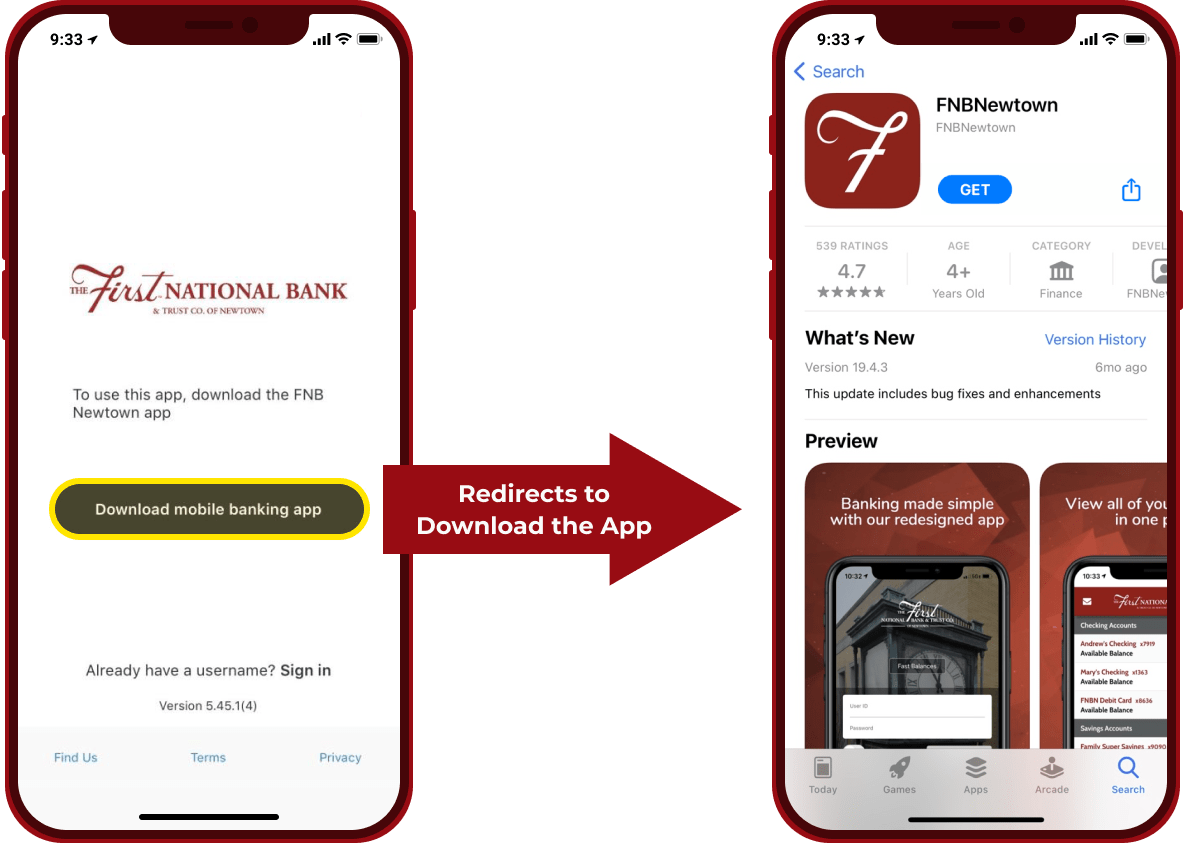
Open the FNBNewtown App then click here to follow steps 3 to 5 from Scenario 1 to launch the FNBN Card Guard App from within the FNBNewtown App.
Scenario 4
Both FNBN Newtown and FNBN Card Guard Apps Already Installed
The following instructions will cover what to expect if you already have both the FNBNewtown App and the FNBN Card Guard Online Banking App installed on your device:
Open the FNBNewtown App then click here to follow steps 3 to 5 from Scenario 1 to launch the FNBN Card Guard App from within the FNBNewtown App.
If you open the FNBN Card Guard App without being logged into the FNBNewtown App, a screen will display a message instructing you to sign into the FNBNewtown mobile banking app. Click on the button to launch the FNBNewtown App.
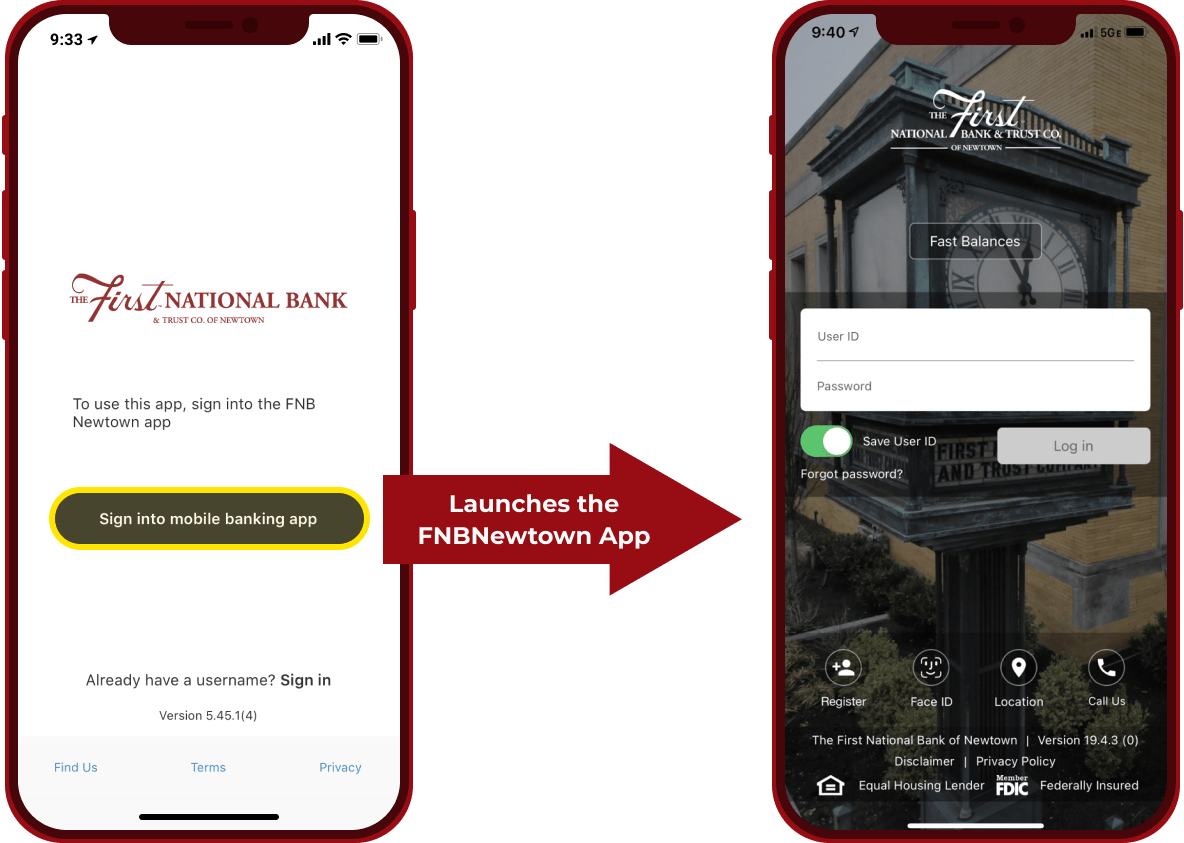
Log in to the FNBNewtown App then click here to follow steps 3 to 5 from Scenario 1 to launch the FNBN Card Guard App from within the FNBNewtown App.